Mac Catalyst
If your Mac is frozen, you can hold the power button until the Mac shuts down. Restart the Mac and instantly hold Command + R keys to boot Mac into macOS Recovery mode. You can release these keys when you see the Apple logo. You'll see a macOS Utilities or Mac OS X Utilities window, which depends on your Mac operating system. Over 30 data acquisition devices are supported on the 'PXI and Mac OS X' bus and OS combination with NI-DAQmx Base 2.0 and later. Application development is simple, using the clean, concise programming interface, programmatic channel and task creation, and tight.
Photos for Mac Speciality level out of ten: 10 Oct 11, 2019 4:53 PM in response to Korytchenko In response to Korytchenko The Macintosh HD - Data is the drive/volume that you'll be working from, housing your applications, home folder, documents, etc. Operating Systems Mac OS X 10.4 PPC, Mac OS Classic, Macintosh, Mac OS X 10.3, Mac OS X 10.0, Mac OS X 10.2, Mac OS X 10.3.9, Mac OS X 10.1 Additional Requirements MacOS 8.6 - OS X Popularity. The maximum version of Mac OS X, OS X, or macOS supported by each G3 and later Mac follows. For complete specs on a particular system, click the name of the Mac. For all Macs that are compatible with a specifc maximum supported version of Mac OS X - courtesy of EveryMac.com's Ultimate Mac Sort - click the OS of interest.
When you use Mac Catalyst to create a Mac version of your iOS app, you make your app available to a new audience and give existing users the opportunity to enjoy it in a new environment.
Before You Start
Many iOS apps are great candidates for creating a Mac app with Mac Catalyst. This is especially true for iOS apps that already work well on iPad and support key iPad features; for example:
Drag and drop. When you support drag and drop in your iOS app, you also get support for drag and drop in the Mac version.
Keyboard shortcuts. Even though a physical keyboard may not always be available on iPad, iPad users appreciate using keyboard shortcuts to streamline their interaction with your app. On the Mac, users always expect apps to offer keyboard shortcuts. By supporting keyboard shortcuts in your iOS app, you make it easy to add support for common macOS shortcuts to your Mac app.
Multitasking. Club player casino com. Apps that do a good job scaling the interface to support Split View, Slide Over, and Picture in Picture lay the necessary groundwork to support the extensive window resizability that Mac users expect.
Support for multiple windows. By supporting multiple scenes on iPad, you also get support for multiple windows in the macOS version.
An iOS app that works well on iPad is a solid foundation for creating a Mac App with Mac Catalyst. However, some apps rely on frameworks or features that don't exist on a Mac. For example, if your app's essential features require capabilities like gyroscope, accelerometer, or rear camera, frameworks like HealthKit or ARKit, or if the app's main function is something like navigation, it might not be suitable for the Mac.
For developer guidance, see Mac Catalyst. For Mac app–design guidance, see macOS Human Interface Guidelines.
Planning Enhancements for Your Mac App
Creating a Mac version of your iOS app with Mac Catalyst gives the app automatic support for fundamental macOS features such as:
- Keyboard, trackpad, mouse, and Touch Bar input, including key focus and keyboard navigation
- Window management
- Toolbar support
- Rich text interaction, including copy and paste as well as contextual menus for editing
- File management
- Pull-down menus
- App preferences with the same settings that your iOS app provides to the Settings app
System-provided UI elements take on a more Mac-like appearance, too, for example:
- Split view
- File browser
- Activity view
- Form sheet
- Contextual actions
- Color picker
DEVELOPER NOTE To get an overview of how views and controls change when you create a Mac app with Mac Catalyst, download UIKit Catalog: Creating and Customizing Views and Controls and build the macOS target.
When you first create a Mac app with Mac Catalyst, Xcode defaults to the 'Scale Interface to Match iPad' setting, or iPad idiom. This setting allows you to create a Mac app without making big changes to your app's layout. By choosing the iPad idiom, standard iOS interface elements retain their appearance in the Mac version of your iOS app; for example, the switch control retains its iOS appearance. In addition, the system scales the app's interface to ensure that text and interface elements are consistent with the macOS display environment without requiring you to update your app's layout. Slithering waters mac os.
As an alternative to choosing the iPad idiom, you can choose the 'Optimize Interface for Mac' setting, or Mac idiom, in Xcode. With the Mac idiom, your app takes on an even more Mac-like appearance and the system doesn't scale your app's layout. As a result, text and graphics appear sharper, making your app look its best on the Mac. However, adopting the Mac idiom often requires you to do additional work on your app's layout.
When you create a Mac version of your iOS app, initially choose the iPad idiom and make the app feel at home on the Mac by adopting macOS app structure, navigation conventions, and design patterns. After you complete this work, consider switching to the Mac idiom, especially if your app displays a lot of text, detailed artwork, or uses animations.
For guidance, see Mac Idiom.
Reviewing Platform Conventions and Design Patterns
Datahit Mac Os X
When you create a Mac version of your iOS app with Mac Catalyst, you need to ensure that your Mac app gives people a rich Mac experience. No matter whether you adopt the iPad idiom or the Mac idiom, it's essential to go beyond simply displaying your iOS layout in a macOS window. iOS and macOS each define design patterns and conventions for user interaction that are rooted in the different ways people use their devices. Before you dive in and update specific views and controls, become familiar with the main differences between the platforms so you can create a great Mac app.
The treasure box mac os. Differences in conventions and design patterns with the biggest impact on the Mac version of your iOS app exist in the following key areas:
Navigation. Many iOS and macOS apps organize data in similar ways, but they use different controls and visual indicators to help people understand and navigate through the data. For guidance, see App Structure and Navigation.
User input and interactions. Although both iPad and Mac accept user input from a range of devices — such as the Multi-Touch display, keyboard, mouse, and trackpad — touch interactions are the basis for iOS conventions. In contrast, keyboard and mouse interactions are key for macOS conventions. For guidance, see User Interaction.
Menus. Mac users are familiar with the persistent menu bar and expect to find all app commands in menu-bar menus. iOS, on the other hand, doesn't have a persistent menu bar, and iOS users expect to find app commands in the app's UI. For guidance, see App Menus.
Visual design and layout. To take advantage of the wider Mac screen in ways that give Mac users a great experience, update your app's visual design and layout; for example:
- Divide a single column of content and actions into multiple columns.
- Present an inspector UI next to the main content instead of using a popover.
- Simultaneously show two or more levels of an app's hierarchy.
- Adopt the Mac idiom to make your app's appearance even more Mac-like.
For guidance, see Visual Design.
Viewing your iPad app from the perspective of macOS design conventions can also suggest ways to also improve the iPad version, especially if your iPad app originate on iPhone. As you reassess the ways you lay out views and controls in your Mac app, consider this as an opportunity to see if there are places where you can improve your iOS app to make better use of the large iPad screen.
Data Entry
Whether using a keyboard, mouse, trackpad, or your voice, inputting information can be a tedious and sometimes error-prone process. When an app asks for lots of input before doing anything useful, people can get discouraged quickly.
Let people make choices whenever possible. Consider using a table, pop-up button, or set of radio buttons instead of a text field. The ability to choose from a list of predefined options rather than type a response makes data entry quicker and more efficient.
Simplify navigation of value lists. In controls like tables and pop-up buttons, make it easy to locate a specific value. Consider sorting values alphabetically or in another logical manner that facilitates speedy scanning and selection.
Use an introductory label or placeholder text to help communicate purpose. A label helps users understand what type of information they should enter. A text field can also contain placeholder text—such as Email or Password—when there's no other text in the field. A label is often unnecessary when placeholder text is present. Generally, labels should use title-style capitalization and end with a colon, while placeholder text should use sentence-style capitalization and no punctuation. For related guidance, see Labels.
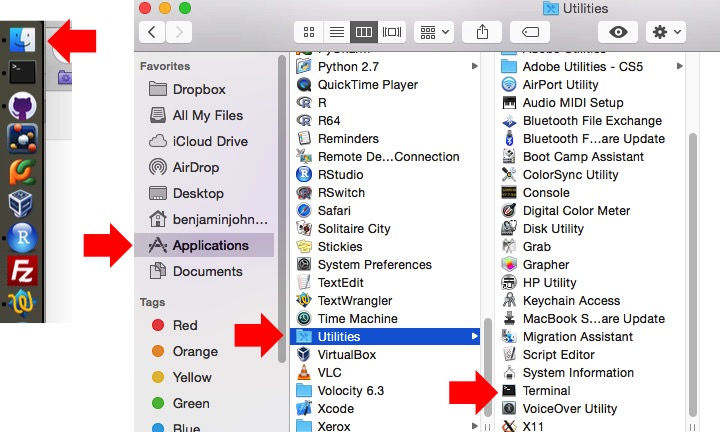
Datahit Mac Os Catalina
Adjust text field line breaks accordingly. By default, any text extending beyond the bounds of a text field is clipped. A text field, however, can be set to wrap text to a new line at the character or word level, or to be truncated (indicated by an ellipsis) at the beginning, middle, or end. Capsulecollider mac os.
Consider using an expansion tooltip to show the full version of clipped or truncated text. An expansion tooltip behaves like a help tag and appears when the user places the pointer over the field.
Use secure text fields when appropriate. Always use a secure text field when your app asks for sensitive data, such as a password.
Let the user adjust text attributes if it makes sense. If your text field contains styled text, it may add value if the user can adjust the font, size, and color of the text.
Prepopulating Data
Get information from the system whenever possible. Don't force people to provide information that can be gathered automatically or with the user's permission, like contact or calendar information.

Datahit Mac Os Catalina
Adjust text field line breaks accordingly. By default, any text extending beyond the bounds of a text field is clipped. A text field, however, can be set to wrap text to a new line at the character or word level, or to be truncated (indicated by an ellipsis) at the beginning, middle, or end. Capsulecollider mac os.
Consider using an expansion tooltip to show the full version of clipped or truncated text. An expansion tooltip behaves like a help tag and appears when the user places the pointer over the field.
Use secure text fields when appropriate. Always use a secure text field when your app asks for sensitive data, such as a password.
Let the user adjust text attributes if it makes sense. If your text field contains styled text, it may add value if the user can adjust the font, size, and color of the text.
Prepopulating Data
Get information from the system whenever possible. Don't force people to provide information that can be gathered automatically or with the user's permission, like contact or calendar information.
Provide reasonable default values. To the extent possible, prefill fields with the most likely values. Providing good defaults minimizes decision making and speeds up data entry.Whenever possible, use autocomplete to offer suggestions as the user types. Autocomplete uses any text the user has entered so far to provide one or more suggested entries. The user can accept a suggestion or continue typing. Suggestions continue to be refined as more typing occurs.
Never prepopulate a password field. For security, the user should be asked to enter their password, use Touch ID, or authenticate using a keychain. For related guidance, see Authentication.
Ensure the accuracy of data populated by your app. People appreciate the convenience of having some information supplied for them, as long as it's correct. If you can't guarantee the accuracy of the information you provide, it's better to leave fields empty.
Validating Data
Require field values only when necessary. Use required fields only for information that is truly necessary to proceed.
Defer showing a required indicator next to a required field until the user tries to proceed without entering a value. Preemptively displaying an asterisk or a custom icon next to each required text field and selection control can make your interface appear cluttered and unappealing. Assume people know what they're doing and will enter all required values. If they forget one, show an indicator next to the forgotten field when they try to exit the current context.
Dynamically validate field values. It's frustrating when you have to go back and correct mistakes after filling out a lengthy form. Whenever possible, check field values immediately after entry so users can correct them right away.
Perform appropriate field validation. Let the user know if they've entered an invalid value. If the only legitimate value for a field is a string of digits, for example, your app should alert the user if they've entered characters other than digits. In most cases, the appropriate time to check the data is when the user clicks outside the field or presses the Return, Enter, or Tab key.
Use a number formatter to aid with numeric data entry. A number formatter automatically configures the text field to accept only numeric values. It can also be set to display the value in a specific way, such as with a certain number of decimal places, as a percentage, or as currency.
Enable advancement only after collecting required values. Before enabling a Next or Continue button, make sure all required fields have values. The enabled button provides a visual cue that it's OK to proceed.

